Requisitos y configuración Java
Este Portal de Servicios Telemáticos está desarrollado basado en la tecnología Java, así como cumpliendo los requisitos de accesibilidad establecidos por
la Ley de Servicios de la Sociedad de la Información y Comercio Electrónico, para los sitios web de Administraciones Públicas.
Para realizar muchos de los trámites electrónicos disponibles en este Portal será recomendable disponer de la última versión de la Máquina Virtual Java.
- Comprobación de la versión de Java instalada en su equipo
- Instalación de la última versión de Java
- Configuración de la Máquina Virtual de Java
- Cómo activar el plugin de Java desde el navegador
- Cómo activar el plugin de Java en desde el panel del control
Comprobación de la versión de Java instalada en su equipo
Compruebe si dispone de una versión de Java actualizada. Para ello acceda al Panel de control de Java desde el menú "Inicio", "Panel de Control", "Java".
Si dispone de Windows Vista o 7, el Panel de control de Java se encuentra dentro de "Programas".
En Windows 8 acceda a la barra de accesos situando el cursor en la esquina superior derecha de la pantalla de "Escritorio" y seleccione "Configuración". Haga clic en "Panel de control". Posteriormente entre en "Programas" y seleccione "Java"
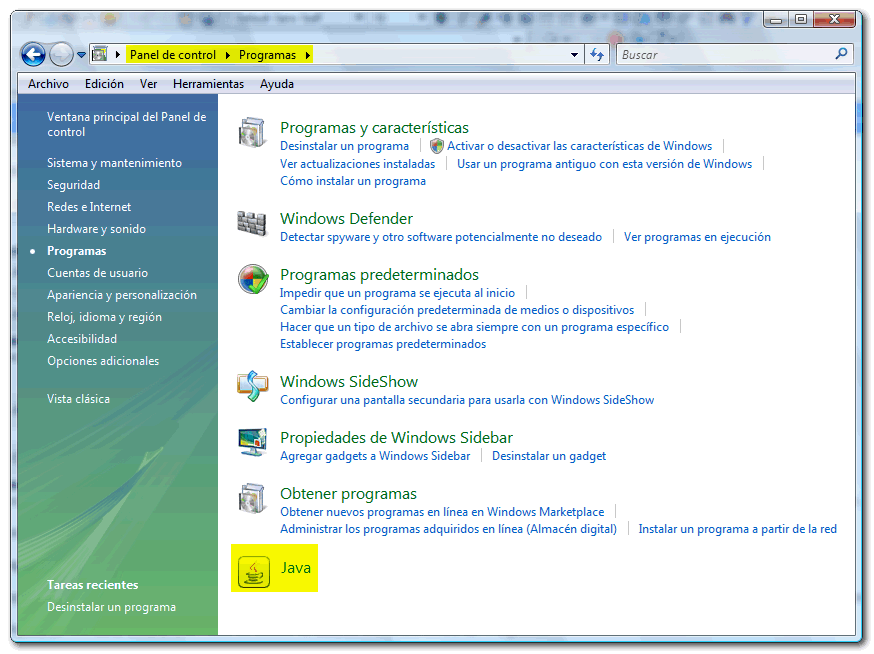
En la pestaña "General" del Panel de control de Java pulse en el botón "Acerca de …" para comprobar la versión de Java instalada en su equipo.
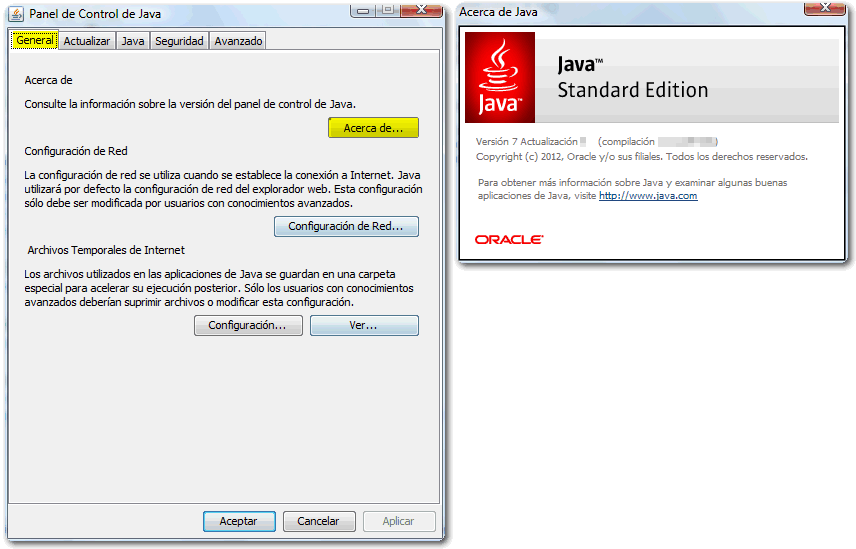
Instalación de la última versión de Java
Si no dispone de una versión de Java actualizada, acceda a la página oficial de Java. Haga clic en "Descarga gratuita de Java".
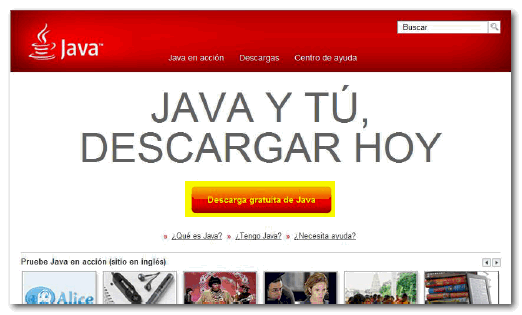

A continuación, pulse "Ejecutar" para comenzar la instalación.
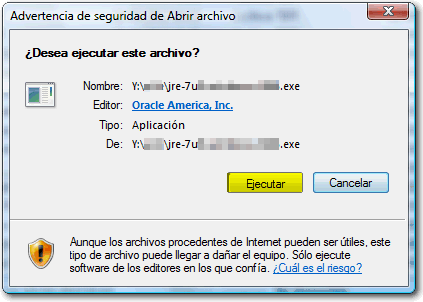
Siga los pasos del asistente de instalación hasta obtener un mensaje confirmando que Java se ha instalado correctamente.
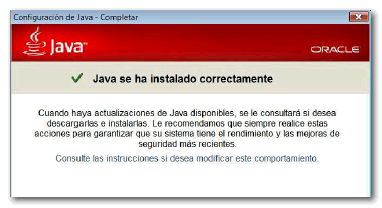
Configuración de la Máquina Virtual de Java
Una vez tenga instalada una versión actualizada de Java, acceda al Panel de Control de Java en "Inicio", "Panel de control". Si dispone de Windows Vista o superior, el Panel de control de Java se encuentra dentro de "Programas".
Es recomendable borrar la caché de Java. Desde el menú anterior, en la pestaña "General", haga clic en "Configuración..." de "Archivos temporales de Internet" y pinche en "Borrar archivos...".
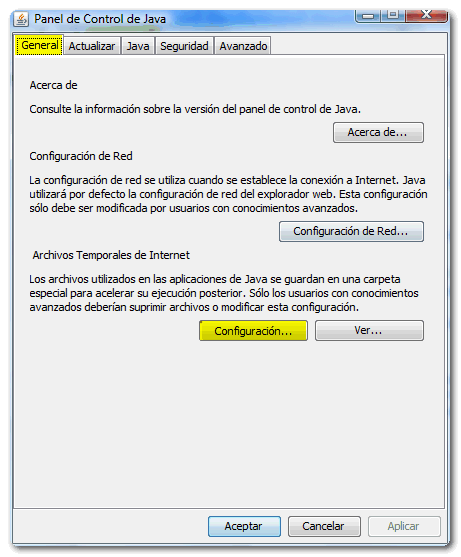
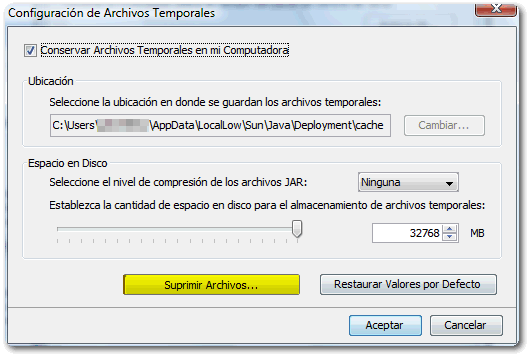

El plugin de Java de nueva generación debe estar activado. Para comprobarlo acceda al Panel de control de Java, en el Panel de control. Haga clic en la pestaña "Avanzado", localice el apartado "Java Plug-in" y compruebe que la casilla para su activación está marcada.
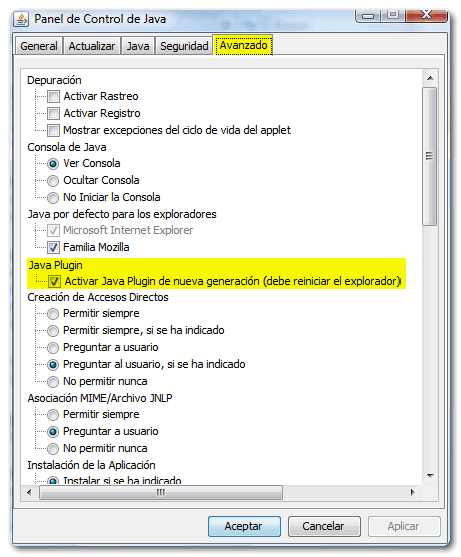
Si se produjera algún error en la instalación, en la parte inferior de la página de descarga dispone también de un enlace a la página oficial de Java con información sobre los mensajes de error más frecuentes: http://java.com/es/download/help/index_error.xml.
Cómo activar el plugin de Java desde el navegador
Además de comprobar la configuración en el Panel de control de Java, es necesario comprobar que el plugin de Java está habilitado en el navegador de internet. Siga las indicaciones según el navegador utilizado.
- Internet Explorer
Haga clic en Herramientas y, a continuación en Opciones de Internet
Seleccione el separador Seguridad y pulse el botón Nivel personalizado
Busque Automatización de los applets de Java
Seleccione el botón de radio Habilitar
Haga clic en Aceptar para guardar sus preferencias
Una vez realizado lo anterior:
Acceda al menú del navegador "Herramientas", "Administrar complementos", seleccione la opción "Todos los complementos" en el desplegable "Mostrar" y compruebe que el estado del plugin de la versión de Java en uso es "Habilitado".


Asegúrese de tener "Habilitado" el complemento "Deployment Toolkit" para todos los sitios web. Para esto, pulse con el botón derecho sobre el complemento "Deployment Toolkit" y pulse en "Más información". En la siguiente ventana, pulse el botón "Permitir en todos los sitios" y, finalmente, "Cerrar". S
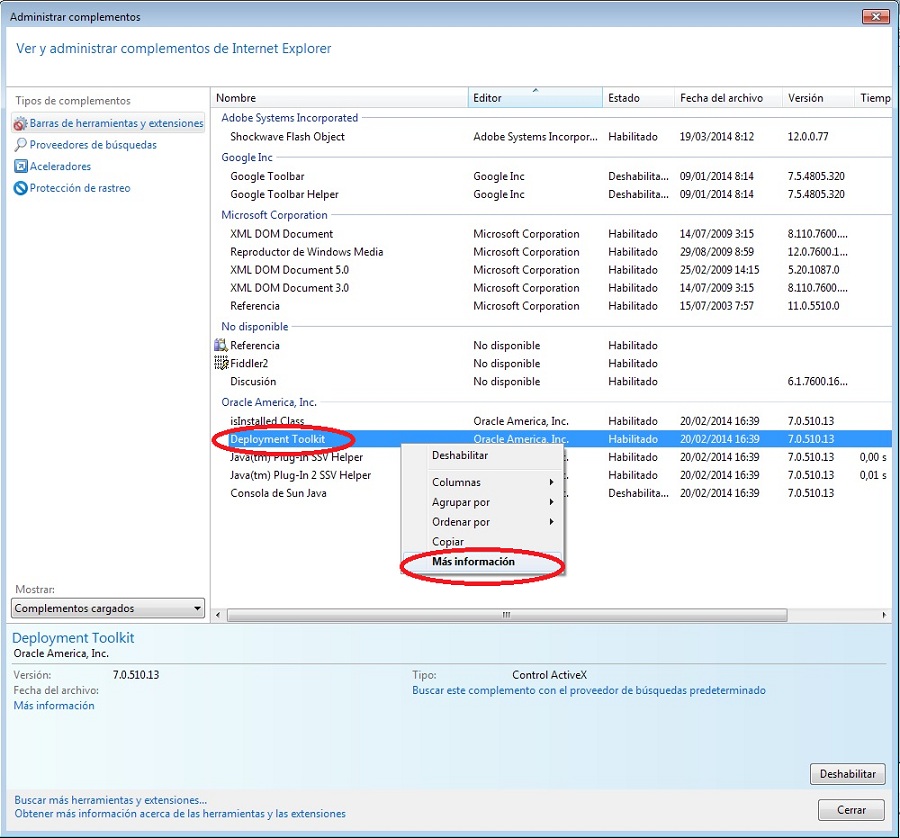

Si no le aparece ese complemento elija en el cuadro de selección "Mostrar" la opción "Todos los complementos":

En Internet Explorer 7 seleccione la opción "Habilitar o deshabilitar complementos" dentro de "Administrar complementos". En la siguiente ventana, en la opción "Mostrar", seleccione "Complementos utilizados por Internet Explorer" y compruebe que el estado del plugin de la versión de Java en uso es "Habilitado".
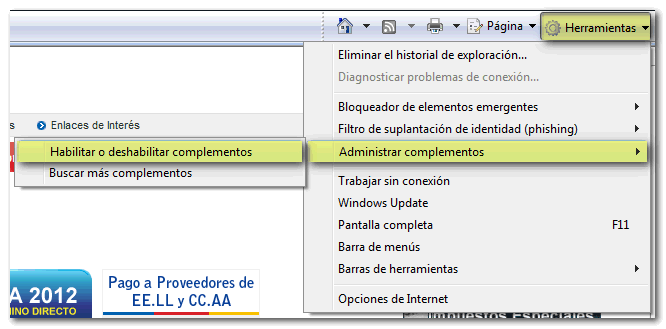

- Mozilla Firefox:
Acceda al menú del navegador "Firefox", "Complementos", "Plugins". En el desplegable de la derecha selecciona “Activar Siempre”
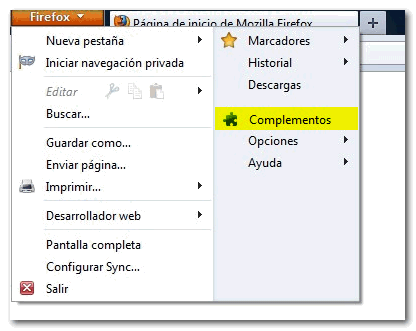
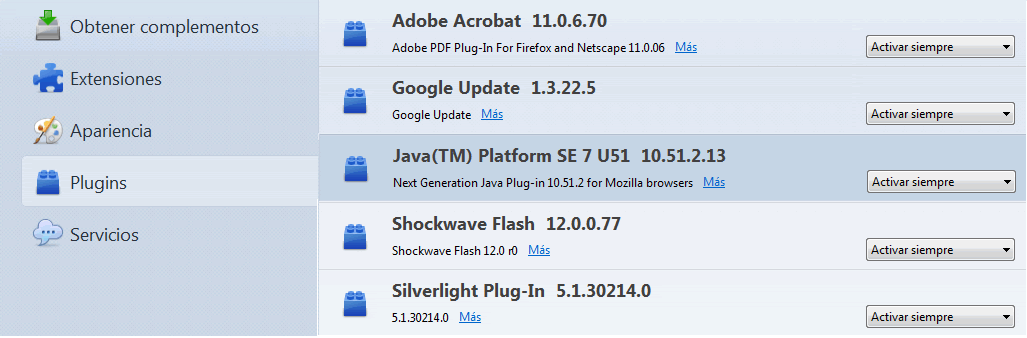
Si además desea evitar que aparezca el siguiente mensaje de alerta de Java Deploymen Toolkit
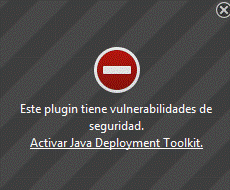
En la ventana de complementos de Firefox, debes indicar “No Activar Nunca” al siguiente complemento

También es posible comprobar cuáles son los plugins activados si en la barra de direcciones del navegador escribe "about:plugins" y pulsa Intro.
En la página de configuración de Mozilla (about:config) también hay que comprobar el valor de la propiedad "signed.applets.codebase_principal_support" y cambiarle el valor a true:

- Google Chrome:
Acceda al menú "Personaliza y configura Google Chrome", identificado con el icono de una llave inglesa situado en la esquina superior derecha del navegador, y pinche en "Opciones".
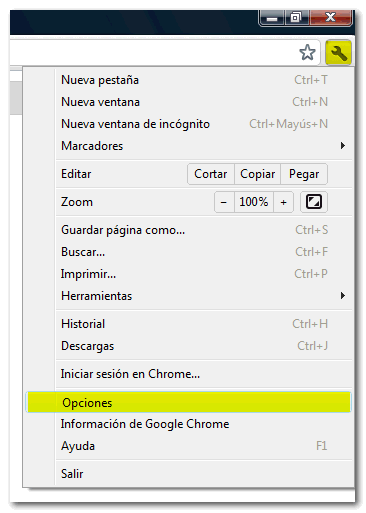
Haga clic en "Avanzada" y en el apartado "Privacidad", pulse "Configuración de contenido...". Localice la opción "Complementos" y pinche en "Inhabilitar complementos de forma individual...".
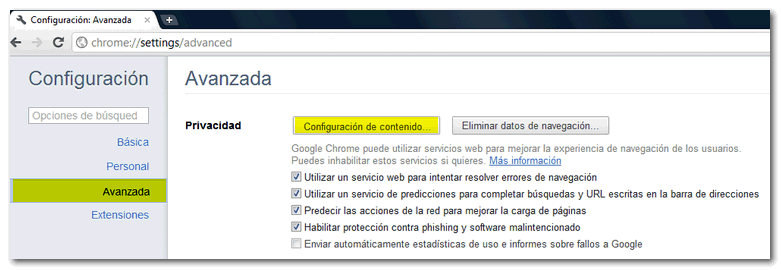

Busque en el listado el complemento de la versión de Java que esté usando su equipo y si aparece "Inhabilitar" significa que está activado el plugin. Si no está habilitado, haga clic en el enlace "Habilitar".
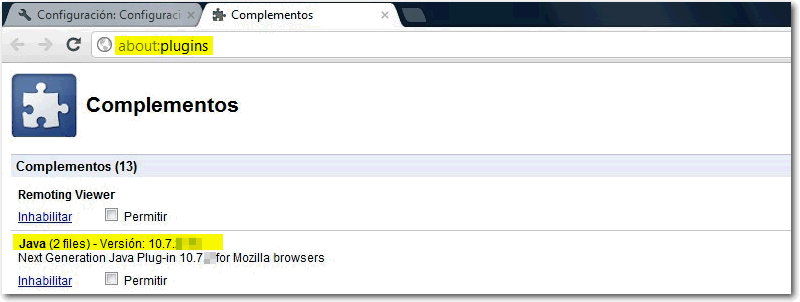
También es posible comprobar cuáles son los plugins activados si en la barra de direcciones del navegador escribe "about:plugins" y pulsa Intro.
- Safari:
Inicie el explorador Safari
Haga clic en Safari y seleccione Preferencias
Haga clic en el separador Seguridad
Active (seleccione) la casilla de verificación Activar Java
Cierre la ventana Preferencias de Safari
Cómo activar el plugin de Java desde el panel de control
- Búsqueda del panel de control de Java
Windows 8
Utilice la búsqueda para encontrar el panel de control.
Pulse la tecla con el logotipo de Windows + W para abrir el acceso a Buscar y buscar la configuración, o bien arrastre el puntero del mouse hasta la esquina inferior derecha de la pantalla y luego haga clic en el icono Buscar.
En el cuadro de búsqueda, escriba Panel de control de Java, haga clic en el icono de Java para abrir el panel de control de Java.
Windows 7, Vista
Haga clic en el botón Inicio y, a continuación, en la opción Panel de control.
En el cuadro de búsqueda del panel de control, escriba panel de control de Java.
Haga clic en el icono de Java para abrir el panel de control de Java.
Windows XP
Haga clic en el botón Inicio y, a continuación, en la opción Panel de control.
Haga doble clic en el icono de Java para abrir el panel de control de Java.
Mac OS X 10.7.3 y versiones posteriores
Haga clic en el icono de Apple en la esquina superior izquierda de la pantalla.
Vaya a Preferencias del sistema.
Haga clic en el icono de Java para acceder al panel de control de Java.
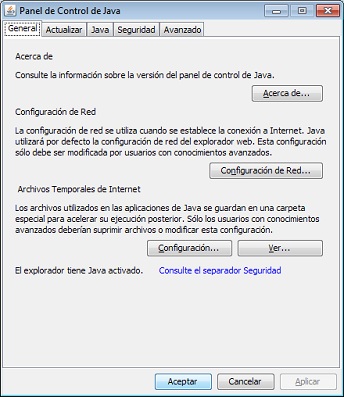
- Activación de Java en el explorador mediante el Panel de Control de Java
En el Panel de Control de Java, haga clic en el separador Seguridad.
Seleccione la opción Active el contenido Java en el explorador.
Haga clic en Aplicar y, a continuación, en Aceptar para confirmar los cambios.
Reinicie el explorador para activar los cambios.
